یکی از رایج ترین مشکلات کاربران ویندوز قطع شدن صدای کامپیوتر هنگام عوض کردن ویندوز و یا آپدیت سیستم است . اکثر مواقع اولین فکری که به ذهن شما میرسد نصب نبودن کارت صدا است که برای رفع این مشکل مطالعه مقاله نصب کارت صدا را به شما دوستان عزیز توصیه می کنیم ، اما ممکن است مشکل صدا در ویندوز کامپیوتر شما علت های دیگری هم داشته باشد ، در مقاله امروز گروه مشاوره هیواتک قصد داریم به رفع مشکل قطع شدن صدا در ویندوز و تنظیمات صدای کامپیوتر در ویندوز بپردازیم .
تنظیمات صدای کامپیوتر در ویندوز
اگر صدای کامپیوتر شما قطع شده است ، ابتدا باید اتصالات را چک کنید و مطمئن شوید که سیم ها را به پورت های درستی متصل کرده اید سپستنظیمات صدای کامپیوتر در ویندوز را به روش های زیر چک کنید .
روش اول
بررسی کنید که کابل های بلندگو و هدفون به درستی وصل شده باشد ، می توانید مقاله رفع مشکل کار نکردن میکروفن در ویندوز 10 را مطالعه کنید . کامپیوتر های جدید دارای 3 و یا تعداد بیشتری پورت هستند :
- پورت میکروفون
- پورت خط ورودی
- پورت خط خروجی
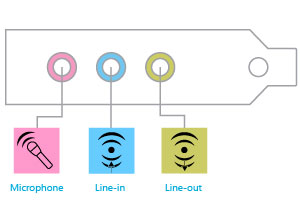
روش دوم
باید آیکون صدا را چک کنید ( سمت راست پایین صفحه ) ، اگر Mute بود آن را فعال کنید . سپس با انجام مراحل زیر چک کنید که اسپیکر شما خروجی انتخاب شده توسط سیستم شماست :
- از منو start وارد قسمت control panel شوید .
- بر روی sound کلیک کنید .
- در پنجره باز شده سربرگ playback را انتخاب کنید .
- در این قسمت پخش کننده هایی که به سیستم شما متصل هستند نمایش داده می شود ، اسپیکر خود را پیدا کنید و آن را انتخاب کنید ، روی آن دوبار کلیک کنید پنجره speakers properties باز می شود ، سر برگ advanced را انتخاب کنید .
-به قسمت default format نگاه کنید ، داخل یک منو کشویی فرکانس صدای اسپیکر شما نمایش داده شده است ، آن را تغییر دهید . اگر 24 bit بود آن را به 16bit تغییر دهید و برعکس .
- بر روی گزینه test کلیک کنید . با انجام این کار صدایی از بلندگو پخش می شود که نشان دهده درست شدن آن است .
- تمام فرکانس های موجود در منو کشویی را test کنید تا فرکانس اسپیکر خود را پیدا کنید .
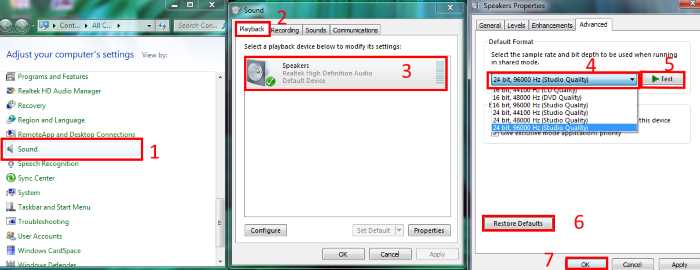
روش سوم
در صورتی که از کابل HDMI استفاده کرده اید ، بررسی کنید که به درستی وصل شده باشد . سپس باید از طریق تنظیمات صدای کامپیوتر در ویندوز بررسی کنید که HDMI به صورت پیش فرض انتخاب شده باشد . برای این کار مراحل زیر را انجام دهید :
- بر روی آیکون صدا که در پایین سمت راست کنار آیکون ساعت قرار دارد راست کلیک کنید .
- گزینه Playback devices را انتخاب کنید .
- در سر برگ playback گزینه HDMI را انتخاب کنید .
- بر روی Set Default کلیک کنید . در آخر بر روی OK کلیک کنید .
روش چهارم
کارت صدا را بررسی کنید . همانطور که در مقاله نصب کارت صدا گفتیم ، برای آپدیت کارت صدا باید مراحل زیر را انجام دهیم :
- وارد Control panel شوید .
- گزینه system را انتخاب کنید .
- وارد قسمت device manager شوید .
- گزینه Sound, video and game controllers را انتخاب کنید .
- گزینه realtek high definition audio را انتخاب کنید .
- در پنجره باز شده جدید به سر برگ driver بروید .
- روی update driver کلیک کنید . ممکن است چند گزینه برای به روز رسانی باشد .
- بهتر است تمام به روز رسانی هارا انجام دهید .
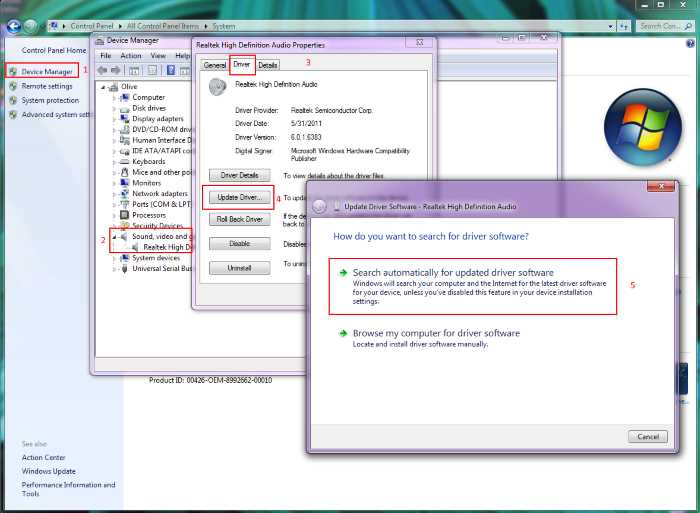
روش پنجم
- وارد قسمت start شوید .
- در قسمت Run ، command prompt را تایپ کنید و Enter را بزنید .
- در پنجره باز شده جدید net localgroup Administrators /add localservice را تایپ کنید و enter را بزنید .
- سیستم خود را restart کنید .
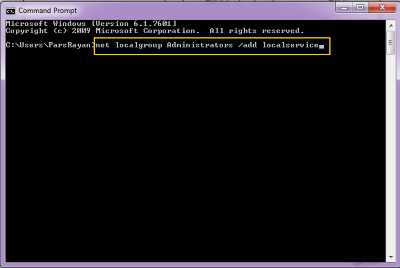

رفع مشکل قطع شدن صدا در ویندوز
اگر در صورت انجام روش هایی که گفته شد باز هم صدایی از سیستم شما شنیده نشد ، ممکن است مشکل سخت افزاری داشته باشد . برای رفع مشکل قطع صدا در ویندوز باید اسپیکر ها را چک کنید که سالم باشد ، ممکن است هدفون که اتصالی دارد را متصل کرده باشد و یا ممکن است پورت یا جک های میکروفن و هدفون کامپیوتر شما خراب باشد . علت سخت افزاری دیگر قطع صدا در ویندوز می تواند خرابی ای سی در مادربرد باشد . برای شناخت مادر برد ، مقاله فهمیدن مشخصات مادر برد را مطالعه کنید . در صورت مشکل سخت افزاری سیستم شما نیاز به تعمیر دارد .
مشکل قطع شدن صدا در لپ تاپ
مشکل قطع صدا در لپ تاپ می تواند سخت افزاری و یا نرم افزاری باشد . رفع مشکل قطع صدا در ویندوز لپ تاپ دقیقا همانند کامپیوتر است و هیچ فرقی ندارد . تنها روش های مرحله به مرحله ای که گفته شد بسته به ویندوز لپ تاپ کمی متفاوت است اما قابل فهم است و به راحتی می توانید آن را رفع کنید .

هیواتک , سامانه مشاوره هیواتک , رفع مشکلات رایانه , رفع مشکلات موبایل , رفع مشکلات اینترنت , پاسخگویی به سوالات کامپیوتری , پاسخگویی به سوالات رایانه ای , پاسخگویی به مشکلات رایانه ای , سامانه رایانه کمک هیواتک , رایانه کمک هیواتک , رایانه کمک تلفنی , مشاوره خرید موبایل , رفع مشکلات کامپیوتری , مشکلات کامپیوتری تلفنی , مشاوره خرید لپ تاپ , معرفی پیام رسان تلگرام و نحوه عضویت , خاموش شدن چراغ اینترنت مودم و قطع و وصل شدن اینترنت , روش های پاکسازی فایل های اضافی اندروید , معرفی شبکه اجتماعی اینستاگرام و عضویت , علت وصل نشدن کامپیوتر به اینترنت در ویندوز 7 , رفع مشکل دانلود نکردن در گوشی ها , چگونه آیفون را ریست فکتوری کنیم , علائم سوختن کارت گرافیک کامپیوتر , از بین بردن ویروس شورت کات در ویندوز , وقتی آیفون هنگ میکند چه باید کرد؟ , راهنمای اتصال گوشی موبایل به تلویزیون , معرفی پیام رسان گوگل الو ویژگی های آن , رفع مشکل ورود به اینستاگرام , اتصال به کامپیوتر دیگران از طریق اینترنت , بررسی و رفع مشکل نصب زاپیا برای ویندوز , مزیت ویندوز فون نسبت به اندروید , چگونه تیک دوم تلگرام را برداریم؟ , حالت روح تلگرام چیست؟ , رفع مشکل باز نشدن عکس در اینستاگرام , علت قطع شدن وای فای مودم چیست ؟ , چگونه اینترنت همراه اول را فعال کنیم؟ ردیابی گوشی دزدیده شده یا گم شده , تنظیمات مودم tp-link M7350 , گیفت کارت رایگان اپل , گرفتن فیلم از صفحه گوشی , در صورت فراموش کردن رمز اپل آیدی چه کنیم ؟ , باز کردن قفل گوشی اندروید , فراموش کردن اپل آیدی , دلایل کند بودن ویندوز 10 , مک فیلتر در مودم دی لینک , آپدیت تلگرام 4.5 , آموزش تغییر رمز جیمیل , حل مشکل ماندن روی لوگو اپل , پر شدن حافظه آیفون , ارور 3194 هنگام ریستور آیفون , ویرایش جیمیل و تغییر شماره تلفن جیمیل , راهنمای نرم افزار اندروید سامانه ثنا , فراموش کردن سوالات امنیتی اپل آیدی , فعال کردن Find My iPhone , پیدا کردن گوشی آیفون دزدیده شده , چگونه کش تلگرام را پاک کنیم ؟ , دادن مک ادرس به مودم tp-link , مک فیلترینگ مودم زایکسل , نصب کارت صدا , عمودی نوشتن در ورد , ریکاوری عکسهای پاک شده تلگرام , ارور ساخت اکانت اینستاگرام , باز کردن قفل گوشی سامسونگ , پاک کردن other ایفون , رفع مشکل قطع شدن صدا در ویندوز ( ویندوز7 , 8.1 , 10 ) , مشکل روشن نشدن آیفون
