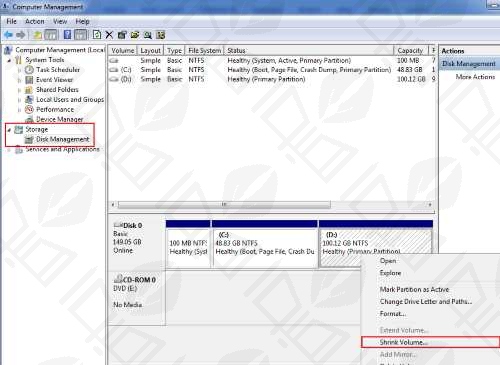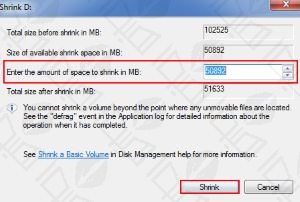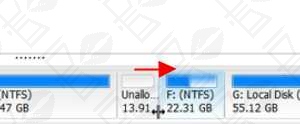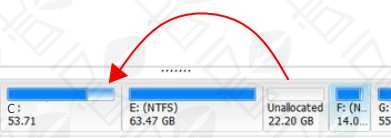همان طور که می دانید هنگام پارتیشن بندی هارد می توانید حجم هارد را به طور دلخواه بین درایو ها تقسیم کنید . اما گاهی بعد از تقسیم بندی پارتیشن ها و تعیین درایو ویندوز که معمولا درایو C را انتخاب می کنند ، پارتیشن ویندوز پر شده و فضای خالی خود را از دست می دهد . آیا راهی برای تغییر حجم پارتیشن در ویندوز وجود دارد ؟ برای افزایش حجم درایو C باید چه کارهایی را انجام دهید ؟ در مقاله امروز گروه مشاوره هیواتک قصد داریم در خصوص افزایش فضای درایو ویندوز و نرم افزار افزایش حجم درایو C برای شما دوستان عزیز صحبت کنیم .
مطاله مقاله های عدم شناسایی درایو ها در ویندوز ، خالی کردن درایو C و تغییر مسیر دانلود فایل در ویندوز را به شما دوستان عزیز پیشنهاد می کنیم .
تغییر حجم پارتیشن در ویندوز
در این بخش می خواهیم روش افزایش فضای درایو ویندوز را با استفاده از تغییر حجم پارتیشن در ویندوز برای شما دوستان عزیز شرح دهیم . جهت انجام این کار مراحل زیر را انجام دهید :
1. کلید ترکیبی Windows و R را با هم فشار دهید .
2. پنجره Run برای شما باز می شود .
3. عبارت diskmgmt.msc را تایپ کرده و Enter را بزنید .
4. پنجره Disk management برای شما باز می شود .
5. در پنجره Disk management ، قسمت چپ پنجره ، روی آیکون فلش کنار Storage کلیک کنید .
6. زیر مجموعه Disk management را انتخاب کنید .
7. سمت راست پنجره درایو ها و میزان فضایی که اشغال می کنند قابل مشاهده است .
8. روی درایوی که فضای اضافی آن برای شما اهمیتی ندارد راست کلیک کنید . در این بخش ما روی درایو D راست کلیک کرده ایم .
9. گزینه Shrink Volume را انتخاب کنید .
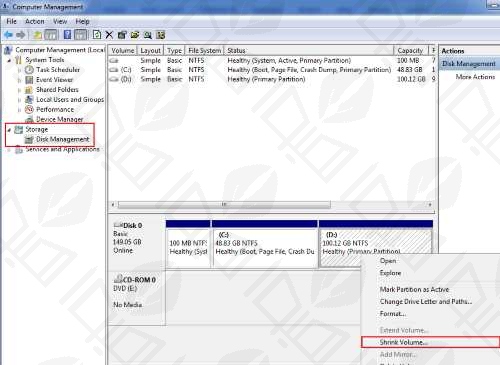
10. کمی صبر کنید تا پنجره shrink برای شما باز شود . اکنون در کادر گزینه Enter the amount of space to shrink in MB میزان فضایی که می خواهید از درایو جدا کنید را مشخص کنید .
11. روی گزینه Shrink کلیک کنید .
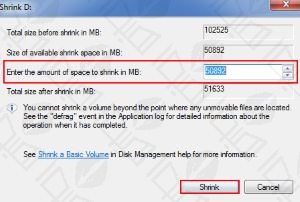
12. فضای انتخاب شده توسط شما به صورت یک فضای جدا قابل مشاهده است که شما می توانید از آن برای افزایش فضای درایو ویندوز استفاده کنید .
13. اکنون روی آن فضای جدا راست کلیک کنید و گزینه New Simple Volume Wizard را انتخاب کنید .
14. پنجره New Simple Volume Wizard برای شما باز می شود . گزینه Next را انتخاب کنید .
15. اکنون در پنجره Disk management روی درایو ویندوز خود راست کلیک کنید و برای افزایش حجم درایو ویندوز روی گزینه Extend Volume کلیک کنید .
16. پنجره Extend Volume برای شما باز می شود . اکنون فضای مورد نظر را از پنجره Selected انتخاب کرده و روی گزینه Next کلیک کنید .
17. افزایش حجم درایو ویندوز برای شما انجام شد .
نکته 1 : در صورتی که موفق به افزایش حجم درایو ویندوز نشدید به این نکته توجه کنید که باید حتما درایوی که می خواهید از آن فضا بگیرید و به درایو ویندوز بدهید دقیقا پس از درایو ویندوز باشد چرا که در درایو های ویندوز ، تنها می توانید به سمت جلو افزایش حجم دهید نه به سمت عقب . در صورتی که درایو با فضای خالی پیش از درایو c نداشتید ، به ترتیب درایو ها را تخلیه کرده و به درایو بعدی بدهید تا به درایو ویندوز برسید . اما این روش توصیه نمی شود چرا که ممکن است اطلاعات خود یا درایو را از دست بدهید .
نکته 2 : توجه داشته باشید درایو ویندوز و پارتیشنی که می خواهد فضای خالی را از آن بگیرد روی یک Diske باشند مانند تصویر زیر که درایو D و درایو C روی یک دیسک قرار دارند و به راحتی می توانید افزایش حجم درایو ویندوز را انجام دهید . در غیر این صورت باعث ایجاد مشکل می شود .


نرم افزار افزایش حجم درایو c
در بخش قبل برای افزایش حجم درایو C یا همان درایو ویندوز یک روش را با استفاده از نرم افزار شرح دادیم . در این قسمت می خواهیم روش کار با یکی از نرم افزار های افزایش فضای درایو ویندوز را برای شما دوستان عزیز شرح دهیم .
تغییر حجم پارتیشن در ویندوز با استفاده از نرم افزار EaseUS Partition Master
1. ابتدا نرم افزار را اجرا کنید . در پنجره باز شده پایین صفحه درایو های سیستم شما قابل مشاهده است .
2. روی درایوی که حجم اضافه دارد و می خواهید از آن حجم گرفته و به درایو ویندوز اضافه کنید ، کلیک کنید و نگه دارید .
3. موس خود را از چپ به راست اسکرول کنید .
4. در کنار درایوی که حجم اضافی داشت یک فضای خالی باز می شود ، درواقع این فضای خالی همان حجم اضافی است که در آن درایو بود .
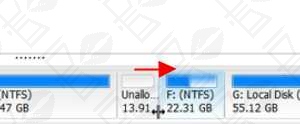
5. برای افزایش حجم درایو c یا همان درایو ویندوز فضای خالی ایجاد شده را با استفاده از موس گرفته و کنار درایو ویندوز ببرید .
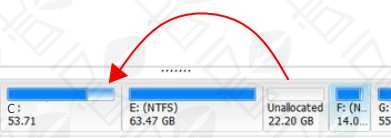
6. اکنون روی درایو ویندوز کلیک کنید ، از کنار آن گرفته و به سمت فضای خالی اسکرول کنید .
7. فضای خالی به درایو ویندوز اضافه شد .

منبع : افزایش حجم درایو c
هیواتک , سامانه مشاوره هیواتک , رفع مشکلات رایانه , رفع مشکلات موبایل , رفع مشکلات اینترنت , پاسخگویی به سوالات کامپیوتری , پاسخگویی به سوالات رایانه ای , پاسخگویی به مشکلات رایانه ای , سامانه رایانه کمک هیواتک , رایانه کمک هیواتک , رایانه کمک تلفنی , مشاوره خرید موبایل , رفع مشکلات کامپیوتری , مشکلات کامپیوتری تلفنی , مشاوره خرید لپ تاپ , معرفی پیام رسان تلگرام و نحوه عضویت , خاموش شدن چراغ اینترنت مودم و قطع و وصل شدن اینترنت , روش های پاکسازی فایل های اضافی اندروید , معرفی شبکه اجتماعی اینستاگرام و عضویت , علت وصل نشدن کامپیوتر به اینترنت در ویندوز 7 , رفع مشکل باز نشدن سایت ها با تغییر DNS اینترنت , راهنمای به اشتراک گذاری پست های اینستاگرام , پین کردن پیام در گروه تلگرام و پین کردن مخاطب در تلگرام , راهنمای ریپورت اینستاگرام و خارج شدن از ریپورت اینستاگرام , راهنمای آپدیت ویندوز 10 , راهنمای دریافت تیک آبی اینستاگرام , راهنمای انتقال برنامه به کارت حافظه اندروید , راهنمای روت کردن گوشی اندروید و مزایا و معایت روت کردن گوشی , نوشتن فرمول در ورد و تایپ فرمول ریاضی در نرم افزار تایپ فرمول , آشنایی با سایت اینستاگرام تحت وب و پست گذاشتن از سایت اینستاگرام , راهنمای کانفیگ مودم تی پی لینک و تنظیمات مودم تی پی لینک , راهنمای کانفیگ مودم زایکسل و تنظیمات مودم زایکسل , راهنمای جستجو در اینستاگرام و سرچ کردن در نرم افزار اینستاگرام , راهنمای حل مشکل اتصال به وای فای در ویندوز 8 و 7 ( Limited Access ) , آموزش رفع مشکل آپلود نشدن فیلم در اینستاگرام , رفع مشکل عدم شناسایی سیم کارت در اندروید , آموزش گذاشتن چند عکس و فیلم کنار هم در اینستاگرام , معرفی بهترین نرم افزارهای ویرایش فیلم اندروید , برنامه دانلود استوری اینستاگرام با نرم افزار OGInsta , آموزش بستن کامنت اینستاگرام , معرفی نرم افزار های کاهش حجم فیلم برای اندروید , آموزش برطرف نمودن خطای USB Device Not Recognized , آموزش خصوصی کردن اینستاگرام , راهنمای خرید گوشی برای بازی , آموزش پارتیشن بندی ویندوز بعد از نصب , آموزش کانفیگ مودم در حالت bridge و ساخت کانکشن در ویندوز 7 , افزودن توضیحات پروفایل تلگرام و اضافه کردن بیو به پروفایل تلگرام , معرفی نرم افزار بلک لیست برای اندروید , آموزش کامل تنظیمات پرینت در ورد , علت قرمز شدن چراغ اینترنت مودم چیست , آموزش کامل پرینت گرفتن در اکسل , مراحل راه اندازی اولیه گوشی اندروید , آموزش ساخت یوزر جدید در ویندوز 7 , راهنمای رایت سی دی در ویندوز 10 و 7 , راهنمای آپدیت اندروید گوشی , راهنمای پاک کردن ویندوز اضافی , راهنمای جلوگیری از آپدیت خودکار برنامه ها در اندروید , راهنمای اتصال اینترنت موبایل به کامپیوتر , آموزش کار با آیتونز یا آیتیونز , راهنمای فعال سازی کیبورد فارسی آیفون , راهنمای خارج شدن از ریپورت تلگرام , راهنمای پیدا کردن رمز وای فای , راهنمای رفع مشکل ارور 1009 در آیفون ( Error 1009 ) , راهنمای حل مشکل عدم دریافت کد تلگرام , راهنمای تعویض کارت ملی و ثبت نام کارت ملی هوشمند , آشنایی با استوری لایو دو نفره قابلیت جدید اینستاگرام , نحوه مشاهده ابلاغیه در سامانه ثنا , راهنمای تنظیمات اینترنت در ویندوز 10 , آموزش ریست گوشی ( ریست فکتوری انواع گوشی ) , آنچه در مورد بلاک اینستاگرام باید بدانید , غیر فعال کردن آپدیت idm , ورود به تنظیمات بایوس لپ تاپ , ضبط فیلم از تلویزیون روی فلش مموری , راهنمای خرید هارد اکسترنال , راهنمای خرید گوشی ارزان , نصب مجدد ویندوز اورجینال لپ تاپ , تنظیمات زیر نویس kmplayer , راهنمای به اشتراگ گذاری پرینتر در شبکه , بازگردانی پیام ها در واتس اپ , نصب دو نسخه از یک برنامه در اندروید , فعال سازی سازی تاچ پد لپ تاپ و تنظیمات آن , نصب اندروید روی کامپیوتر , عدم شناسایی درایوها در ویندوز , حالت روح تلگرام ایکس , وای فای اول , نشانه های خرابی باتری گوشی , استفاده از اینترنت آیفون در کامپیوتر , علت روشن نشدن کامپیوتر , آموزش جمع و تفریق در اکسل , آموزش تغییر پسوند فایل در ویندوز , بهترین لپ تاپ های 2018 , چگونه از وجود شکایت علیه خودمان مطلع شویم؟ , تبدیل محیط ویندوز 10 به 7 , ظاهر جدید جیمیل و تغییر رابط کاربری , تبدیل پاورپوینت به پی دی اف , دیلیت اکانت اینستاگرام , مراکز ثبت نام سامانه ثنا , حبس مجرم نباید موجب آسیب مضاعف خانوادهاش شود , فرق بین وکیل پایه یک و دو چیست؟ , این وضع ادامه پیدا کند، موبایلفروشان باید دستفروشی کنند , سخت افزار مورد نیاز برای نصب ویندوز 10 , حل مشکل داغ شدن آیفون , سخت افزار مورد نیاز برای نصب ویندوز 10 , ارور server not found در فایرفاکس , افزایش حجم درایو c